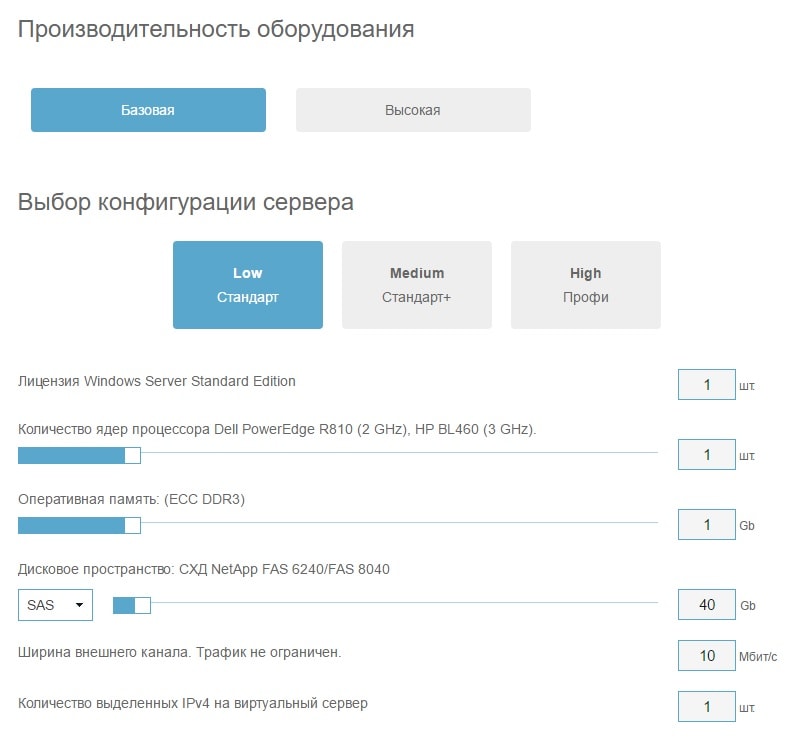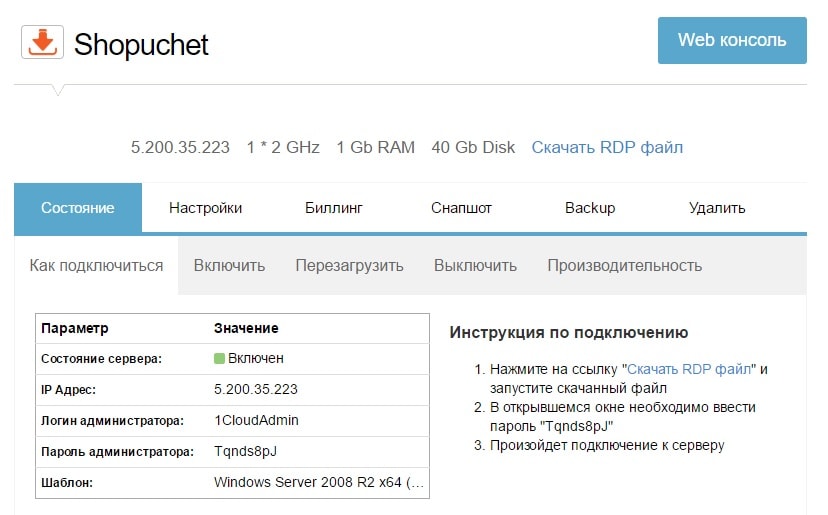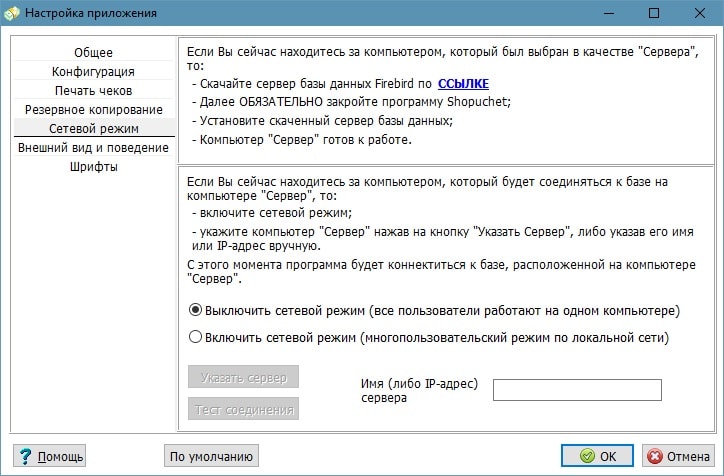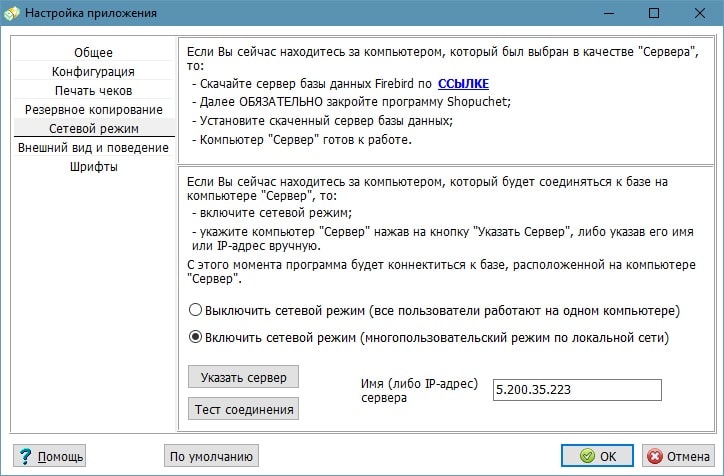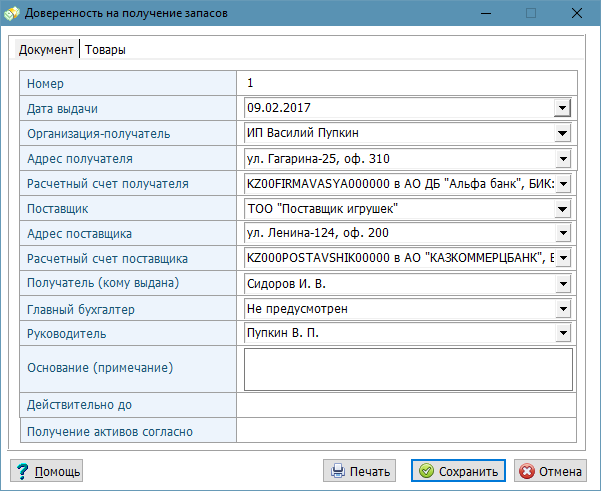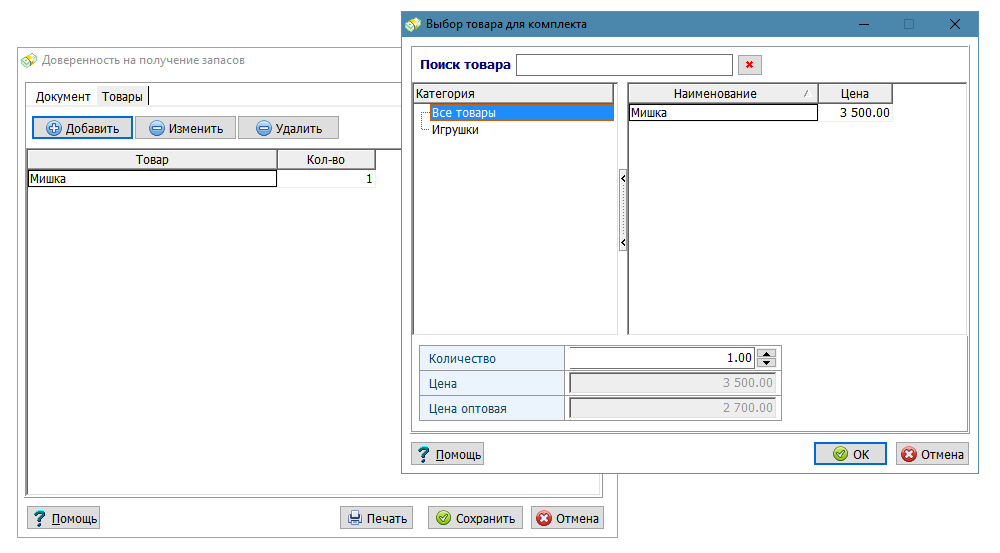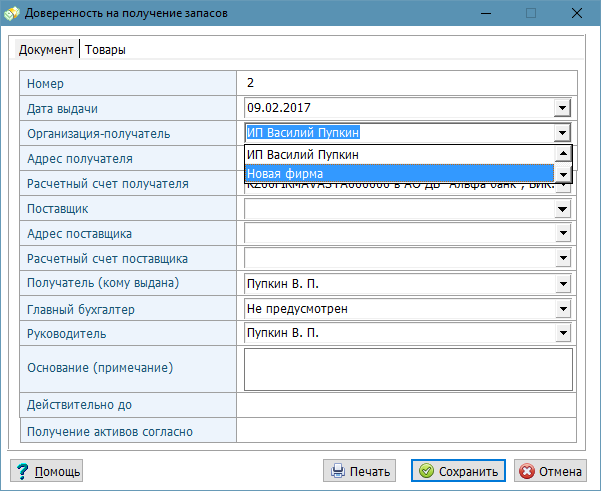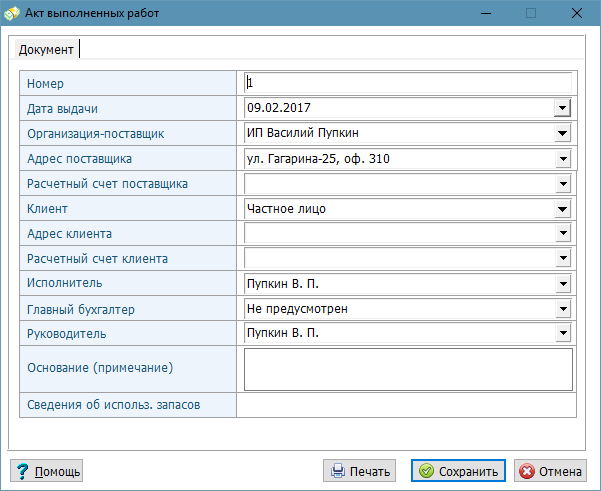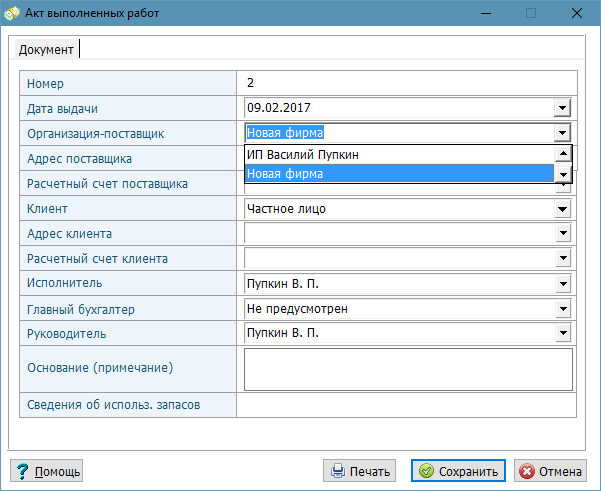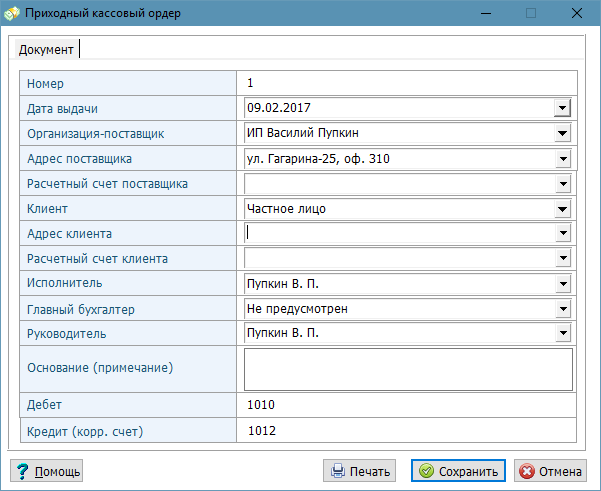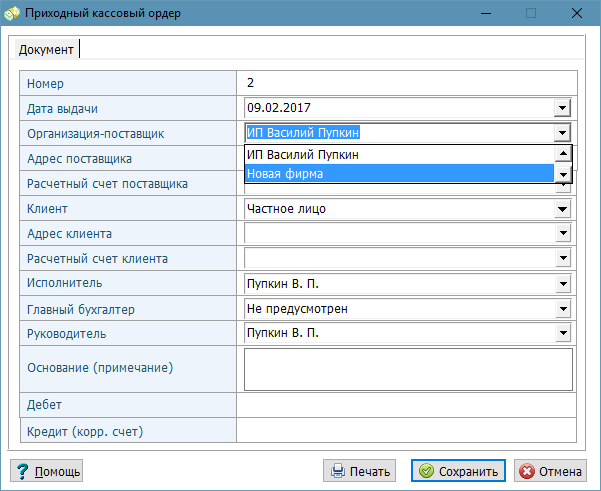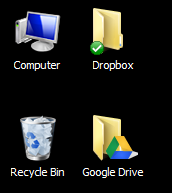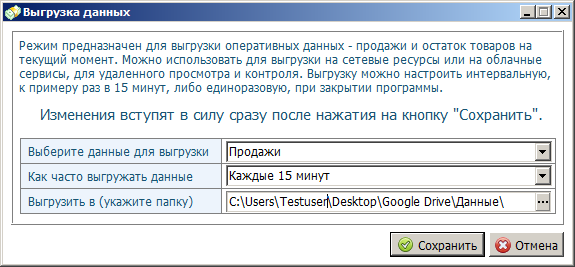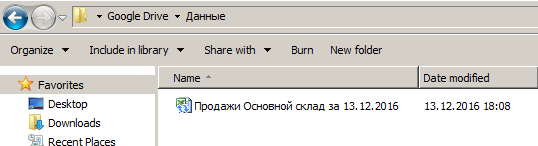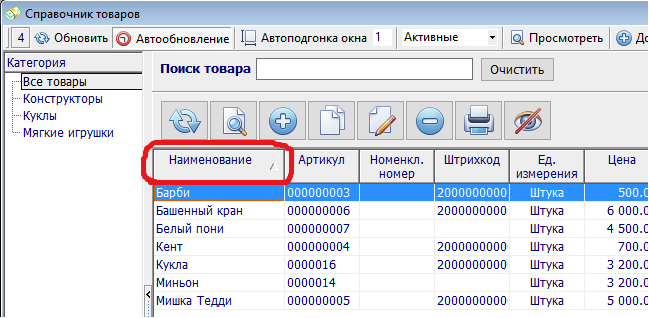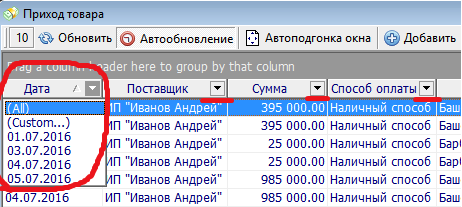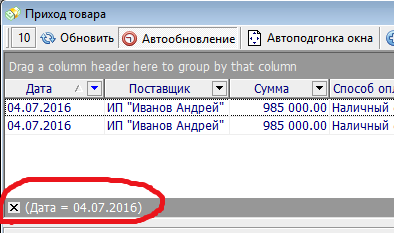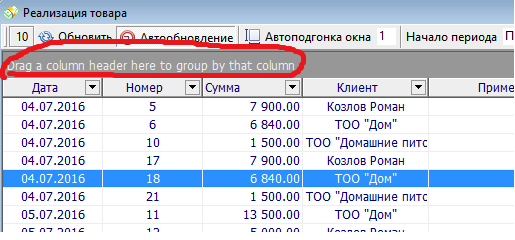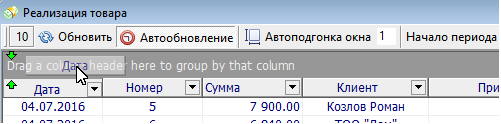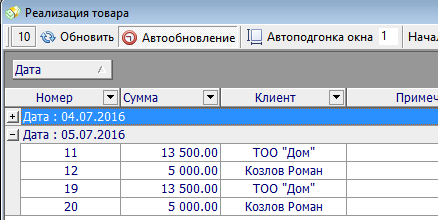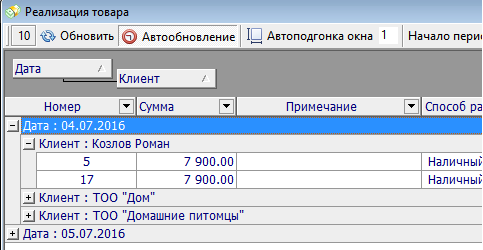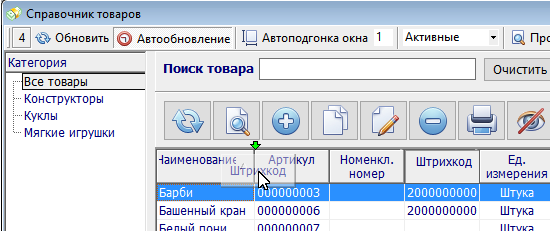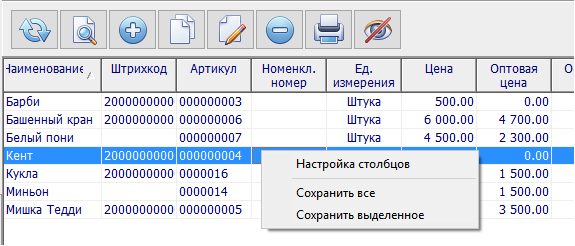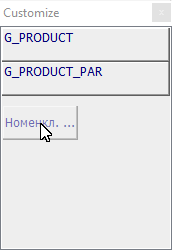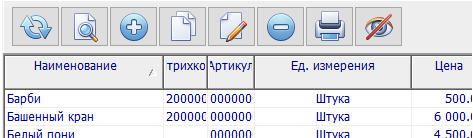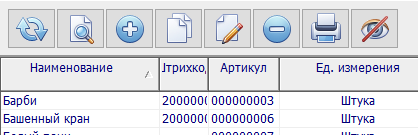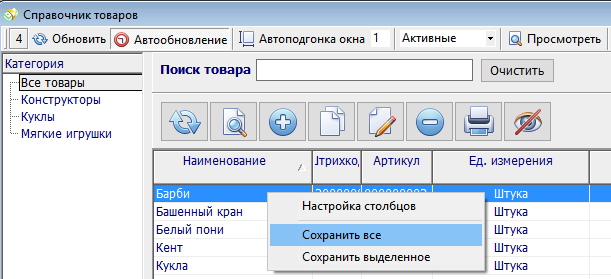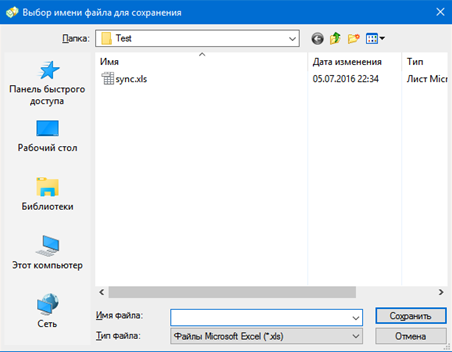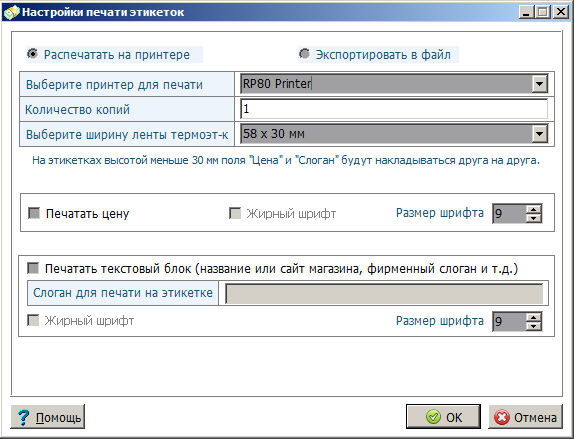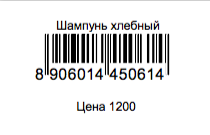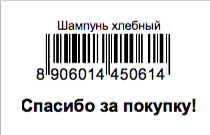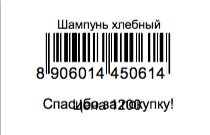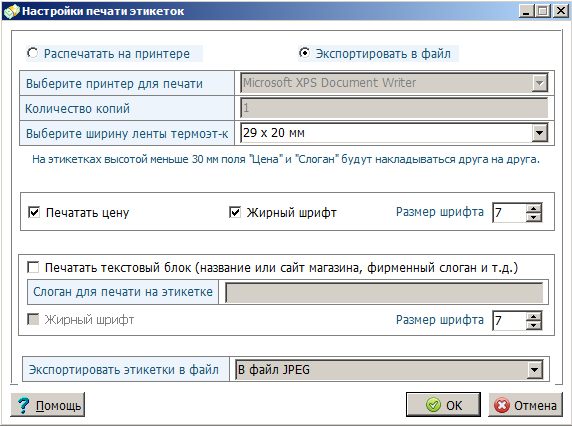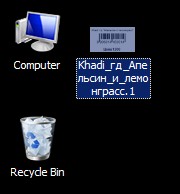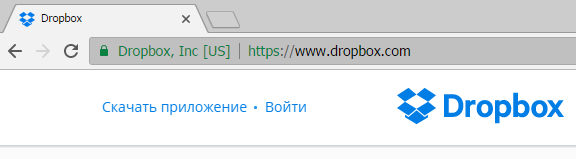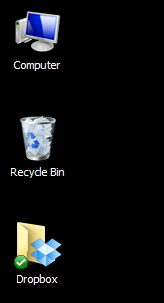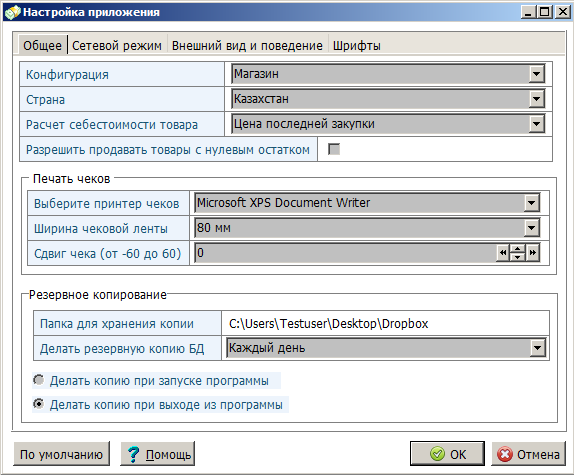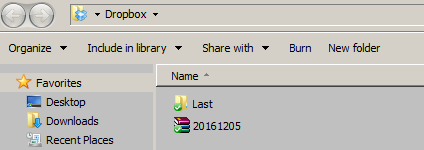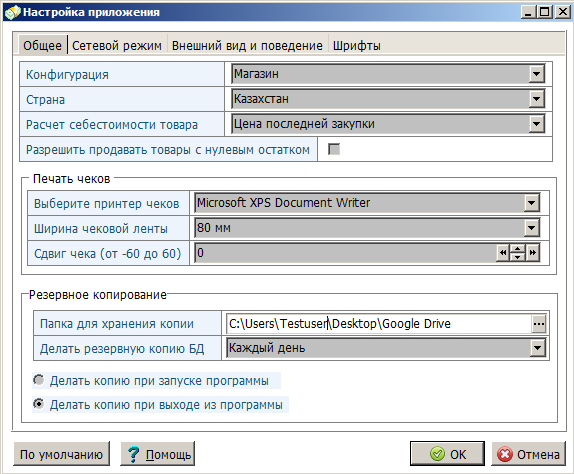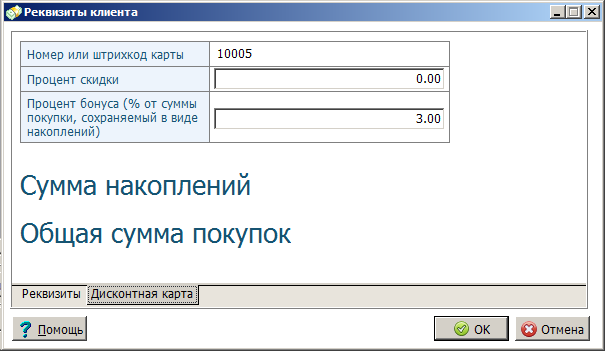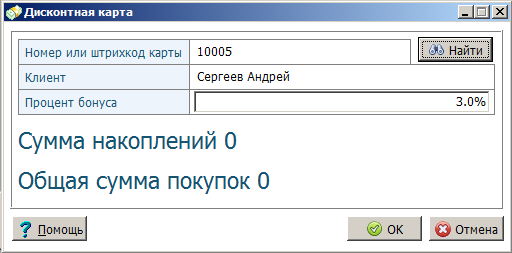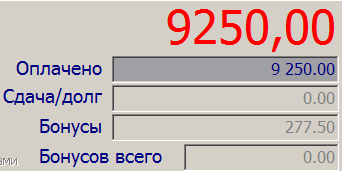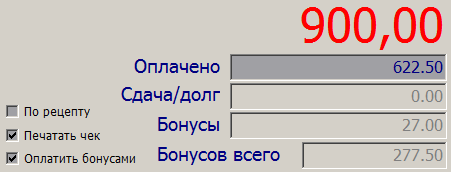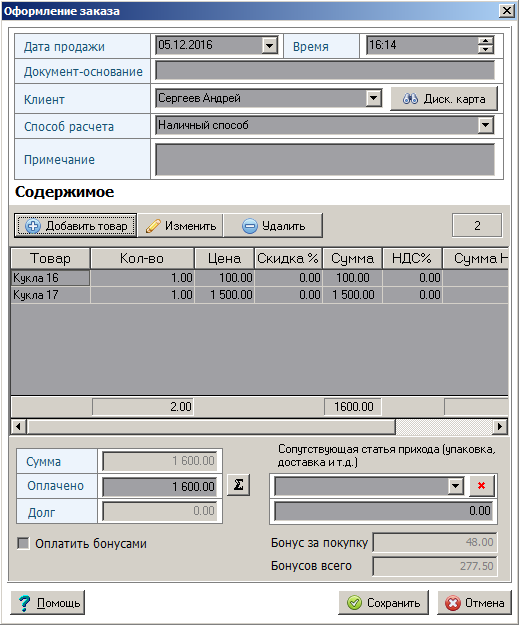Всем доброго дня!
Программа Shopuchet может проводить ревизию товарных остатков. Данный функционал доступен в меню «Сервис — Ревизия».
Данный режим позволяет провести ревизию товаров на вашем складе и автоматически скорректировать остатки в соответствии с реальным количеством товара. Ведь очень часто случается, что реальные остатки не соответствуют остаткам в базе данных.
Ревизия остатков.
Чтобы провести ревизию и учет товаров на складе необходимо пройти в меню «Сервис — Ревизия товарных остатков/накладной». В поле «Сравнить» выбрать пункт «Остатки в БД» и нажать кнопку «Заполнить таблицу». В появившемся диалоговом окне выбрать необходимые пользователю категории товаров, по которым он желает скорректировать остатки. Система автоматически заполнит данными таблицу и отразит остатки товаров, которые на данный момент хранятся в базе. В графе «Остатки в БД» — количество товара в программе, в графе «Остатки реальные» — соответственно фактические остатки на складе.

Поле «Поиск товара» — поиск товара осуществляется по наименованию, артикулу, и штрихкоду одновременно. Если комбинация символов из поля «Поиск» найдены и в артикуле и в штрихкоде разных товаров, то отразятся оба товара.
После заполнения таблицы пользователь выделяет необходимый товар и вводит реальное количество на складе. Для этого есть два способа:
1) Вбить количество вручную, либо стрелками в поле «Количество»;
2) «Пропикать» товар сканером штрихкода. То есть, действия производятся те же, что и с терминалом сбора данных. Вы просто ходите по складу и сканируете штрихкод каждого продукта. Программа автоматически распознает необходимый товар и прибавит к его количеству единицу в графе «Остатки реальные».
После того как просканированы или подсчитаны все товары, пользователь нажимает кнопку «Привести БД в соответствие», после чего ему предоставляется 3 варианта проведения корректировки остатков:
— Провести все операции — приход товара на склад, в случае недостачи товара, и списание товара, в случае его избытка;
— Провести только приход товара;
— Провести только списание товара.
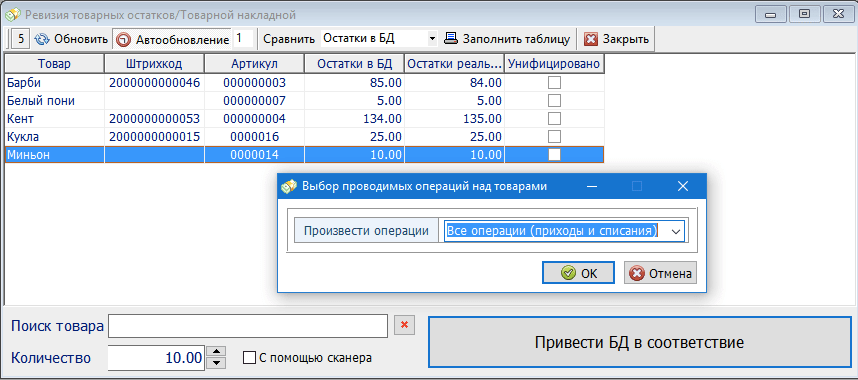
По нажатию на кнопку «ОК» система автоматически скорректирует остатки продуктов в базе данных. С этого момента в программе будут отражаться фактические данные о наличии того или иного товара.
На рисунке выше кукла «Барби» реальные остатки 84, вместо 85 в базе, а кукла «Кент» 135 штук, вместо 134 в базе. В результате унификации, произойдет 1 списание по кукле «Барби» и 1 приход по кукле «Кент».
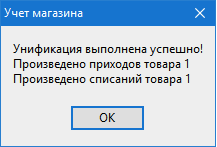
Ревизия приходной накладной. Сравнение количества товара с накладной поставщика.
После получения товара на склад, иные предприниматели сверяют количество поступившего товара с той накладной, что выдал поставщик. И бывает, что случаются расхождения в количестве, но не потому что поставщик недобросовестный, а просто из-за человеческого фактора — что-то не доложил, а чего-то наоборот положил больше. Всякое бывает…
Чтобы опять же не заниматься сверкой товаров вручную в нашей программе предусмотрена возможность автоматизации данного процесса. Процедура аналогична предыдущей, с той лишь разницей, что здесь сравнивается не количество остатков товара в базе данных с количеством на складе, а количество товара в той или иной приходной накладной.
Допустим в системе был зафиксирован приход товара. После этого, пользователь проходит в «Сервис — Ревизия товарных остатков/накладной», и в поле «Сравнить» выбирает пункт «Товарная накладная». По нажатию на кнопку «Заполнить таблицу» появляется диалоговое окно со списком всех последних товарных накладных.
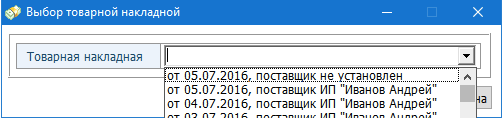
Пользователю остается выбрать нужную накладную и нажать на кнопку «ОК», после чего система заполнит таблицу товарами и их количеством из данной накладной.
Далее процесс аналогичен процедуре ревизии «Остатков в БД», с той лишь разницей, что в данном случае кнопка «Привести в соответствие БД» недоступна, т.к. приводить в соответствие нечего — это режим предназначен только для отражения разницы между количеством в накладной и реальным количеством поступившего товара.
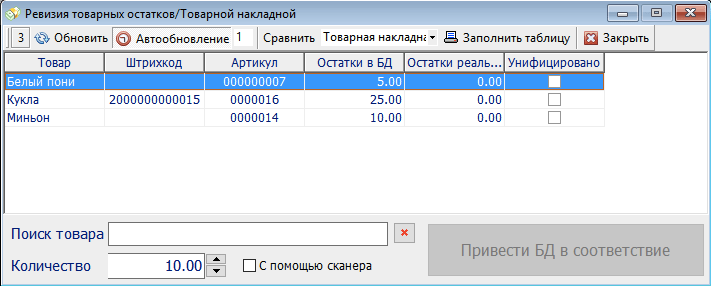
На этом все, успехов Вам и удачи в бизнесе!