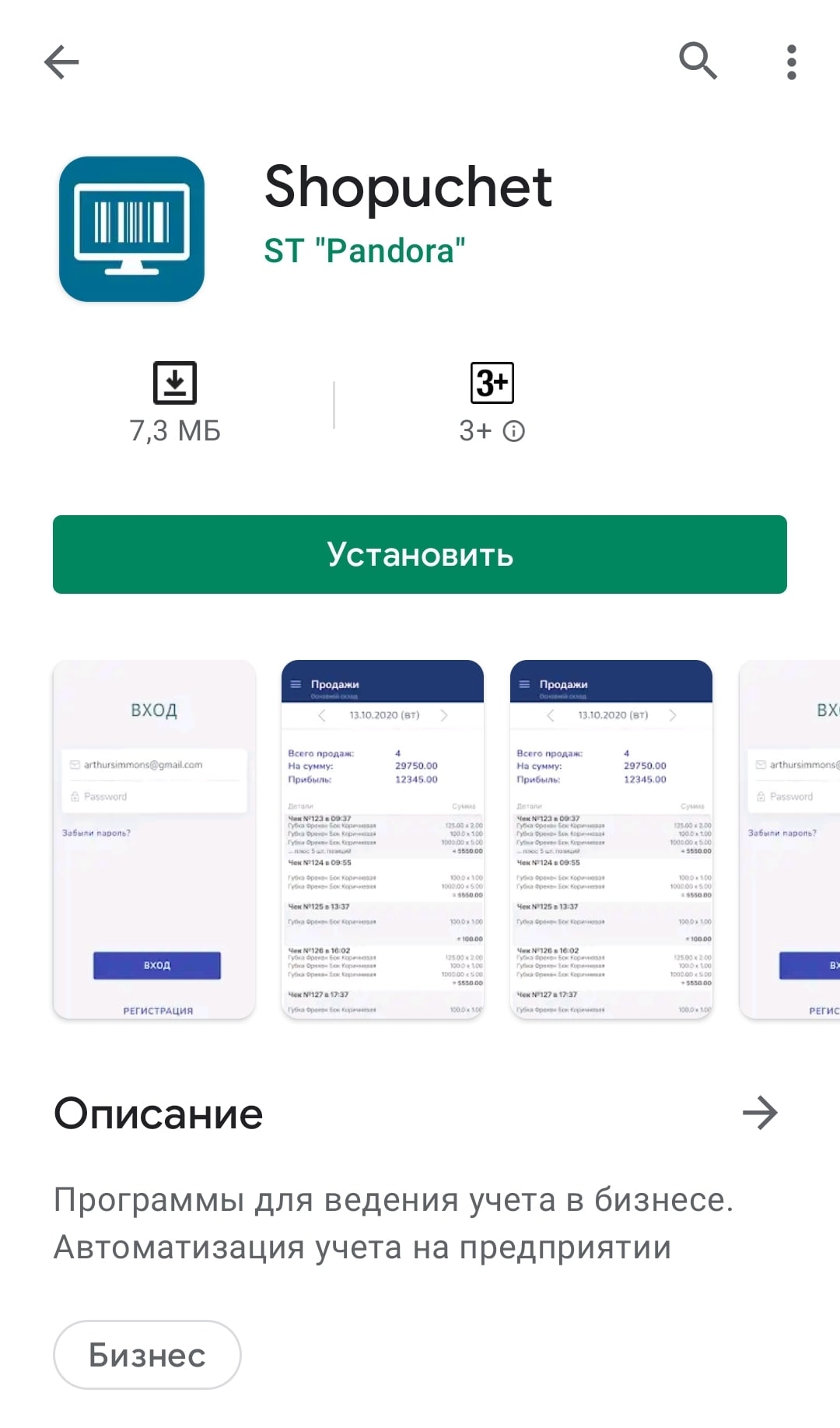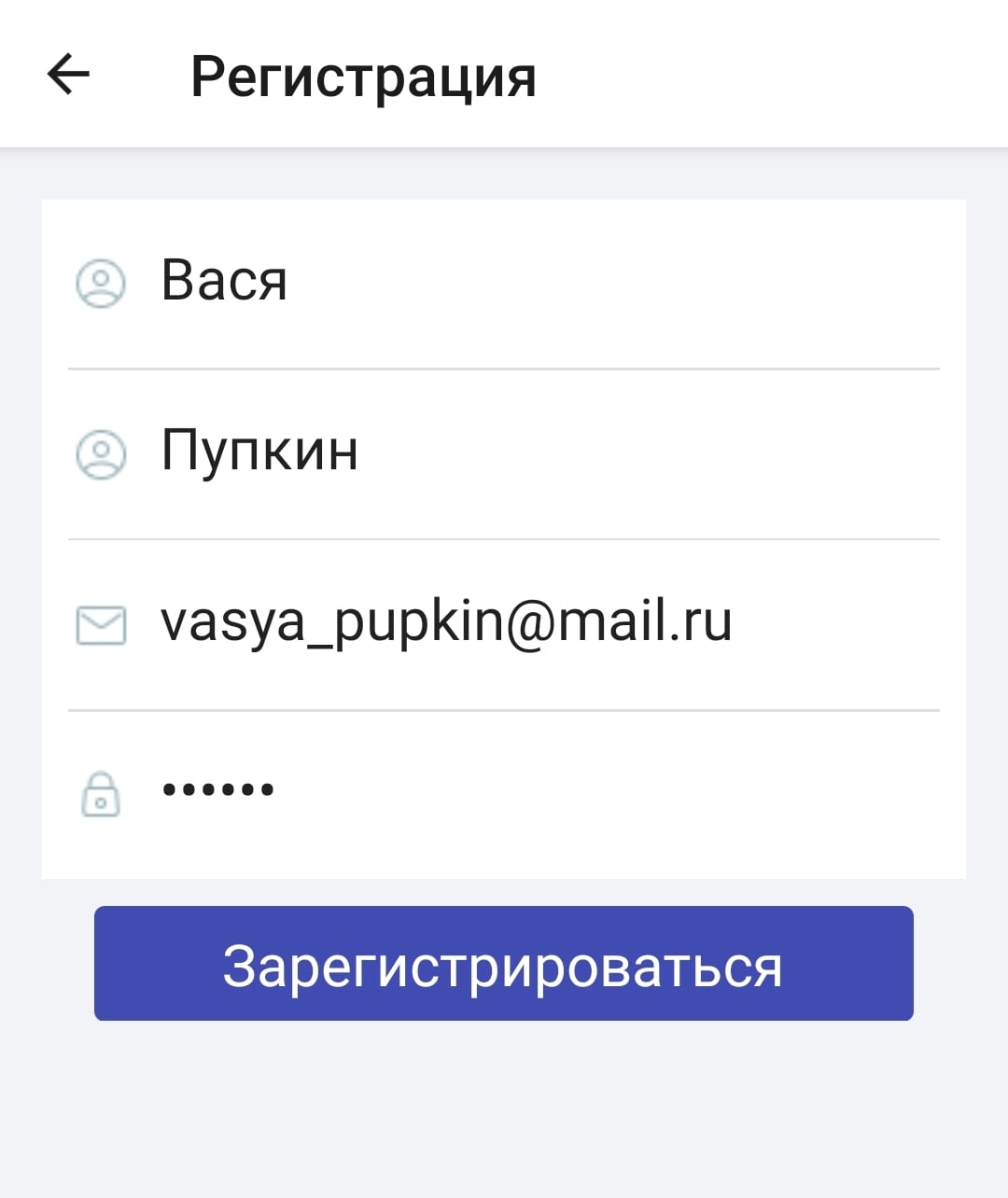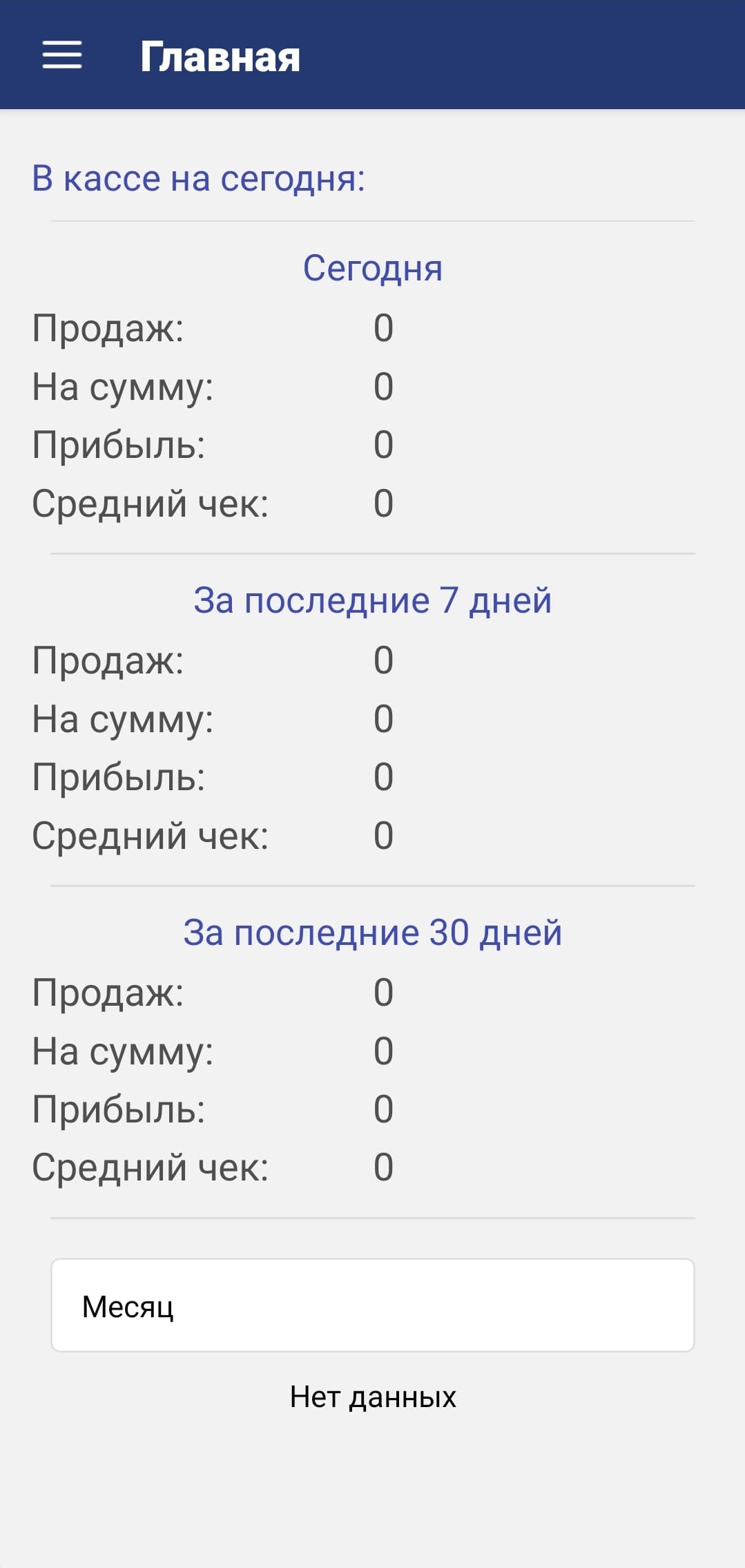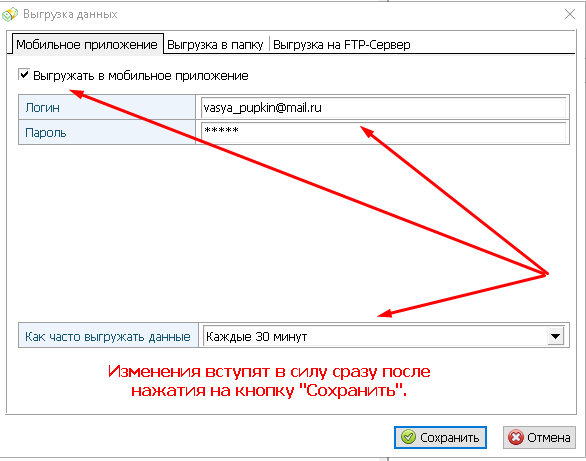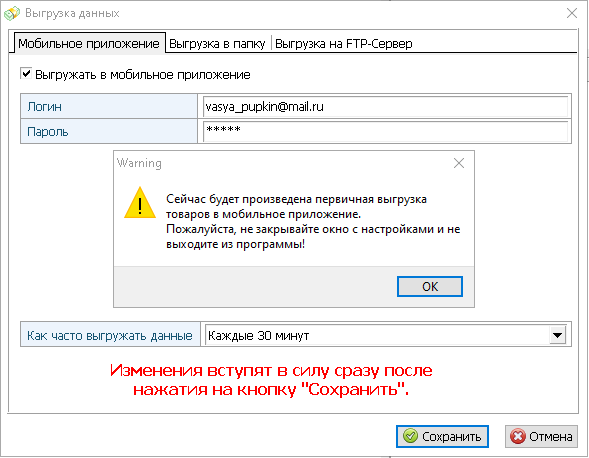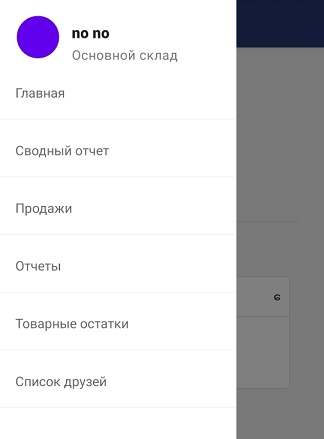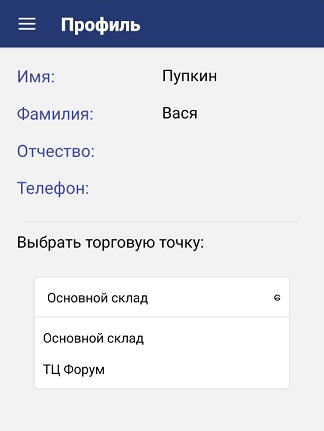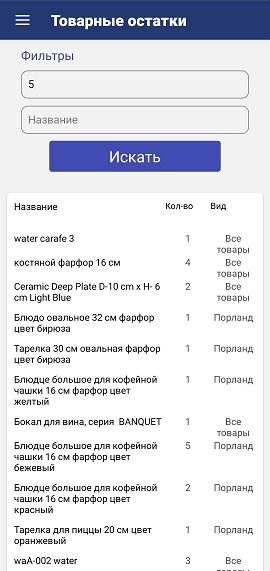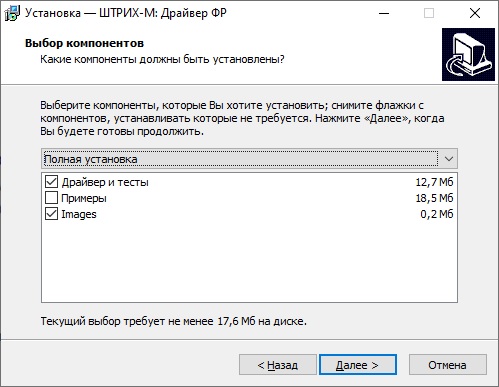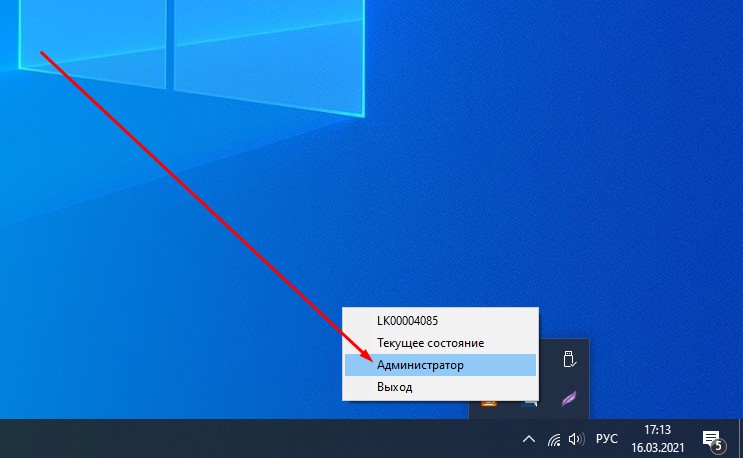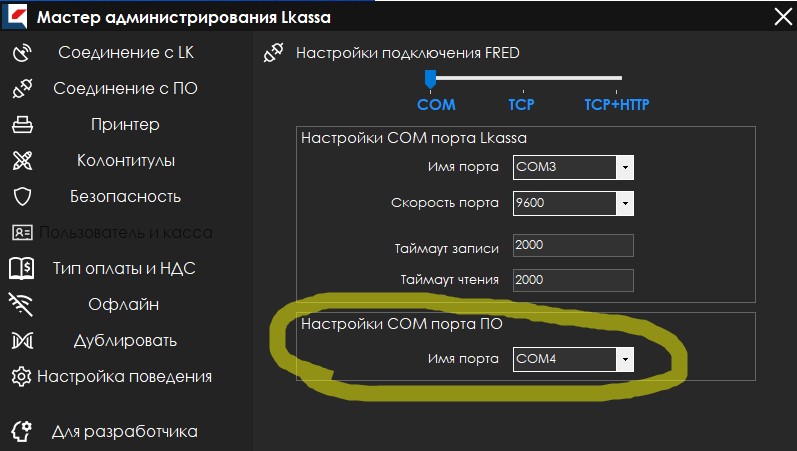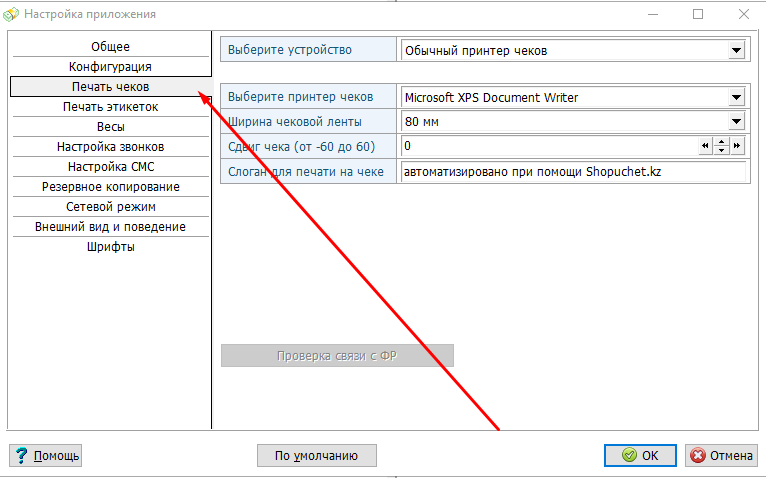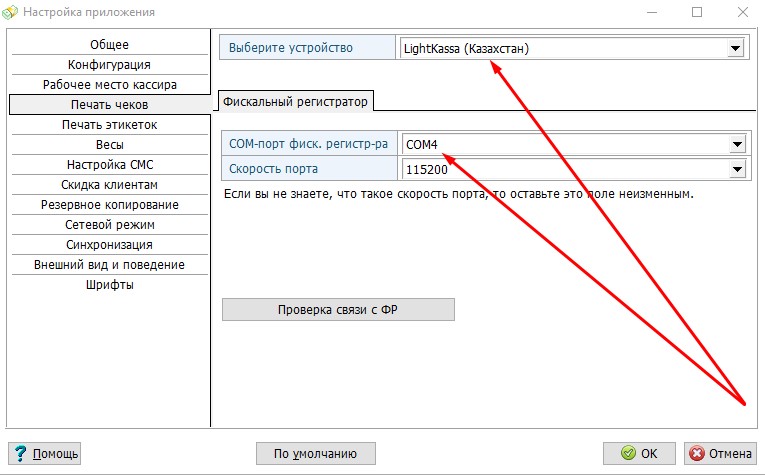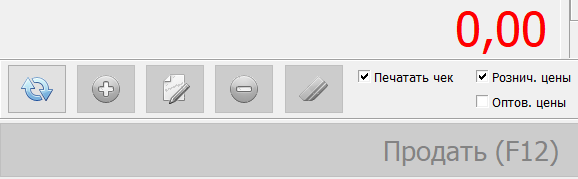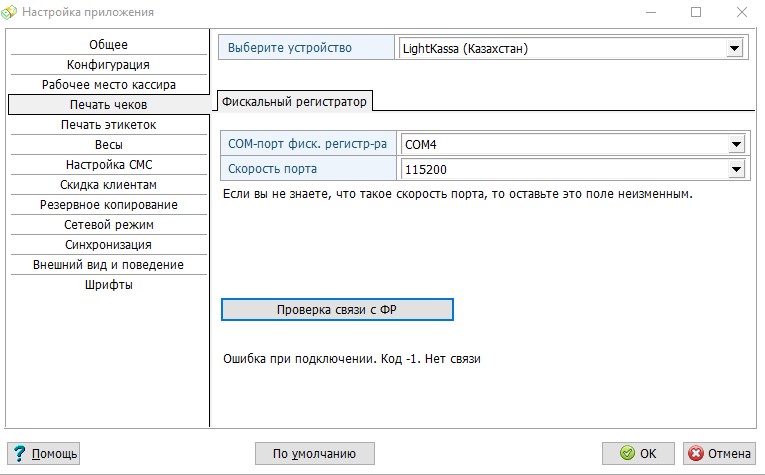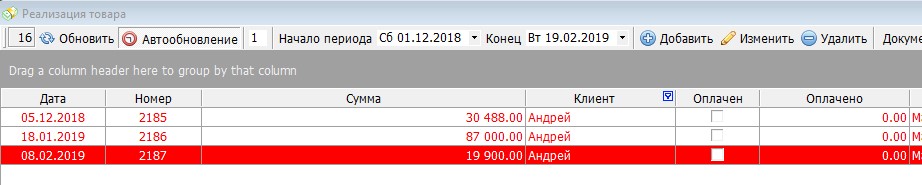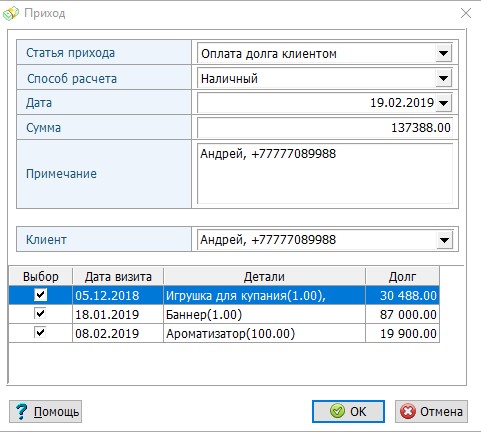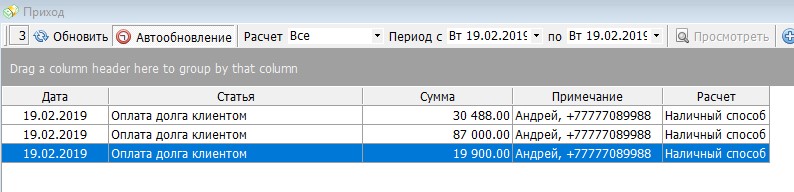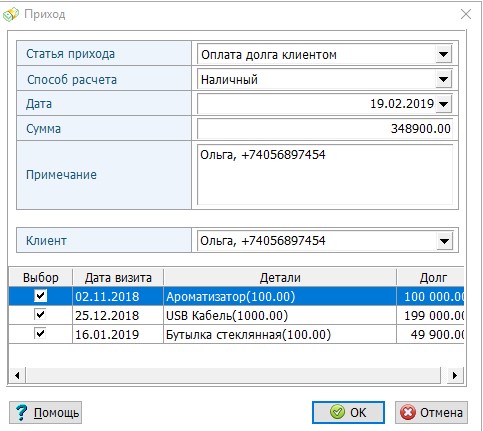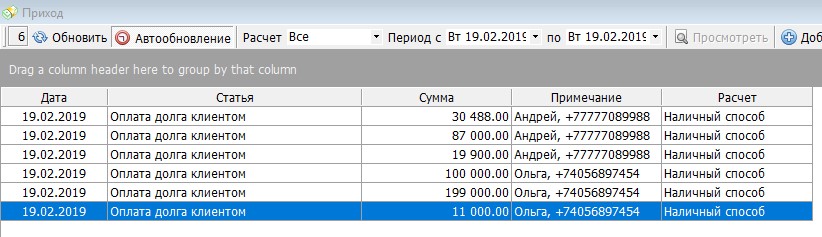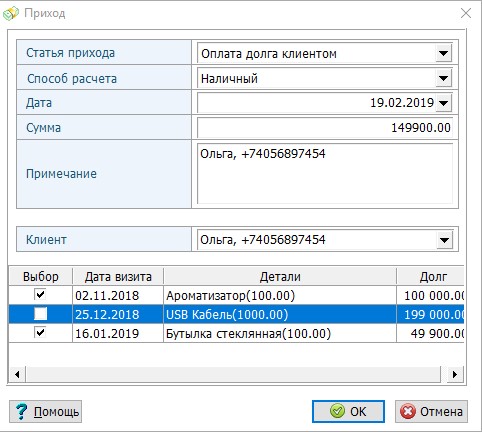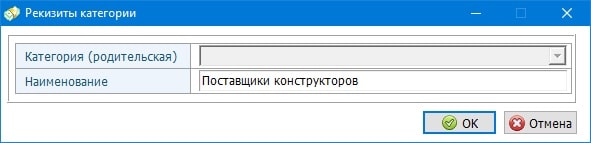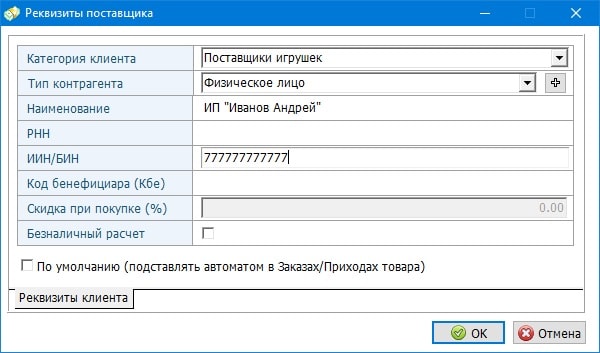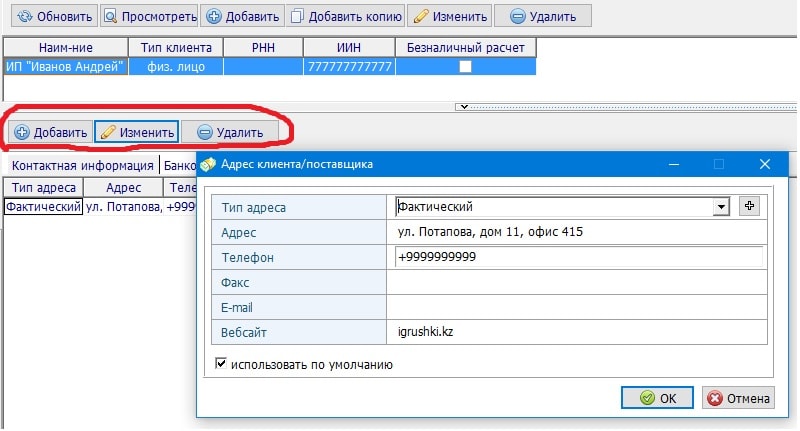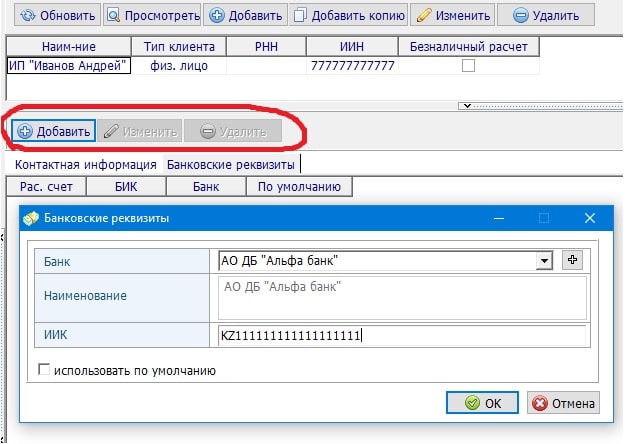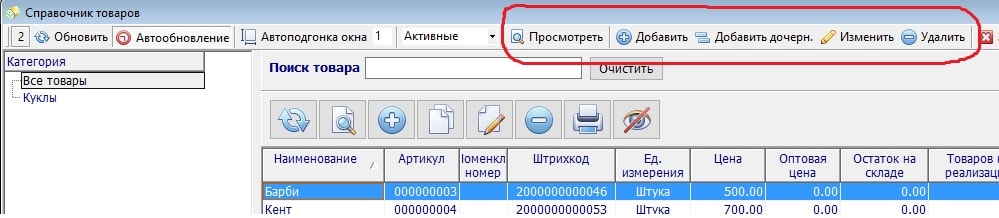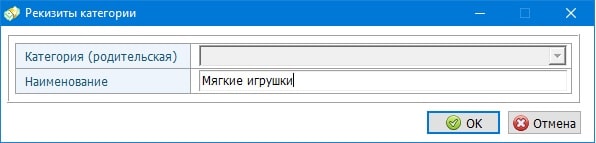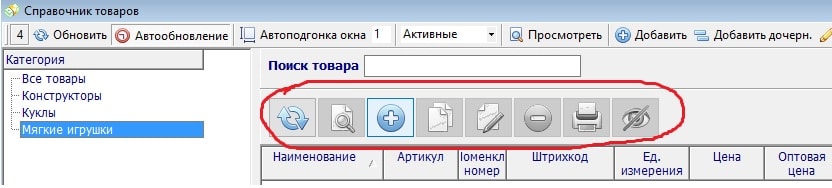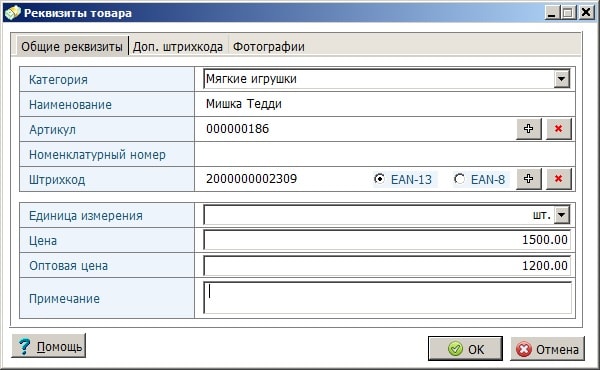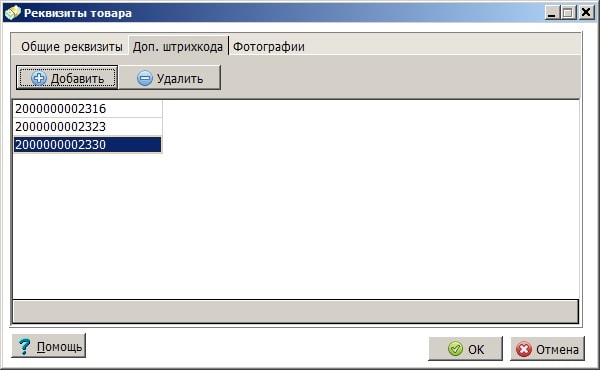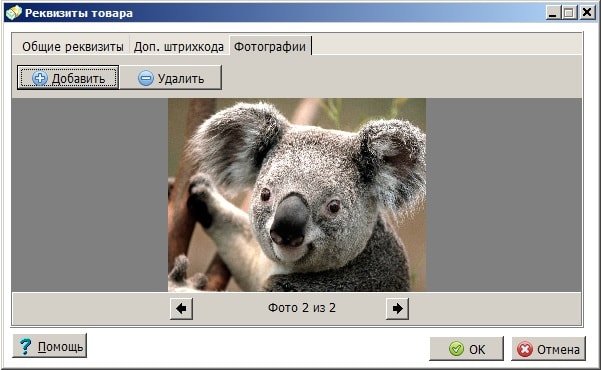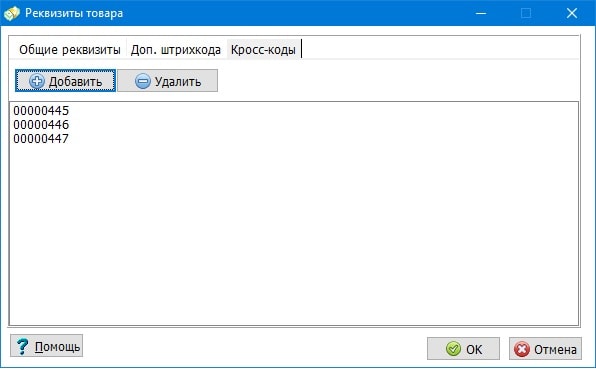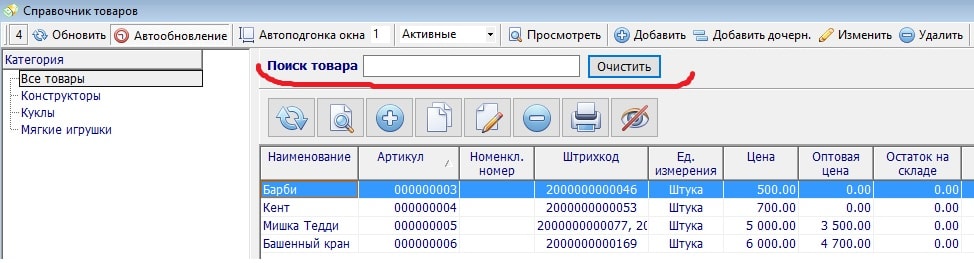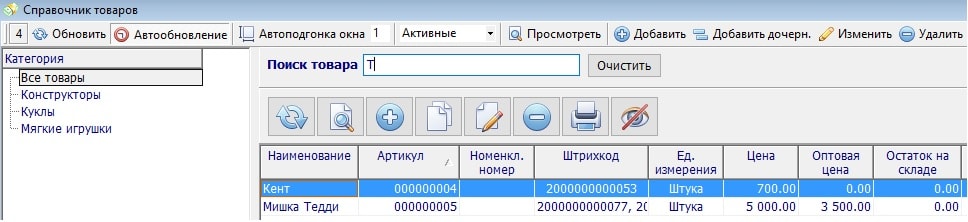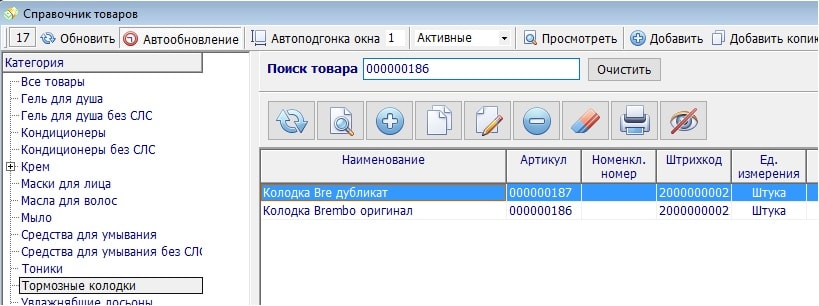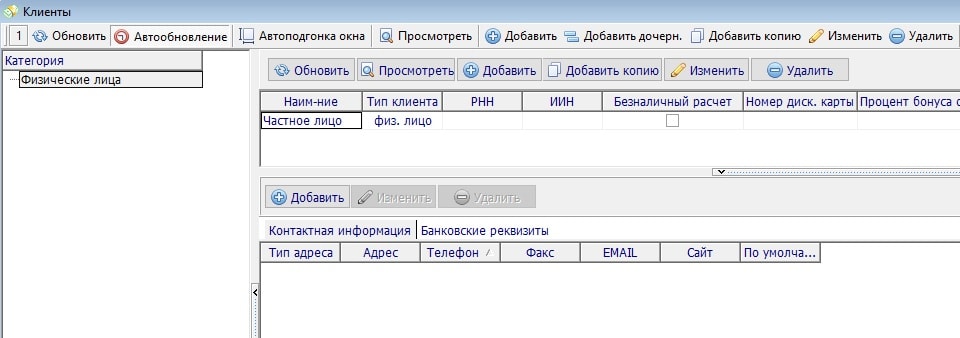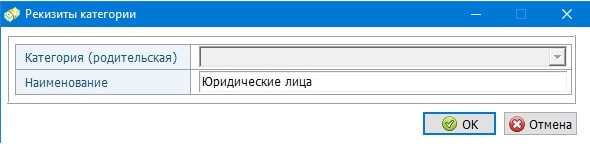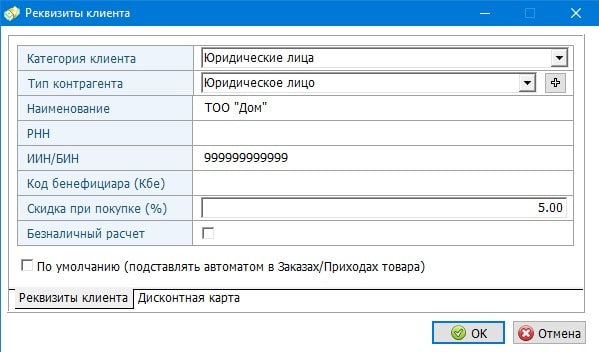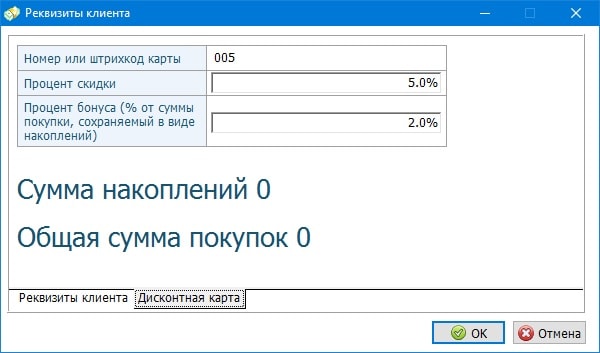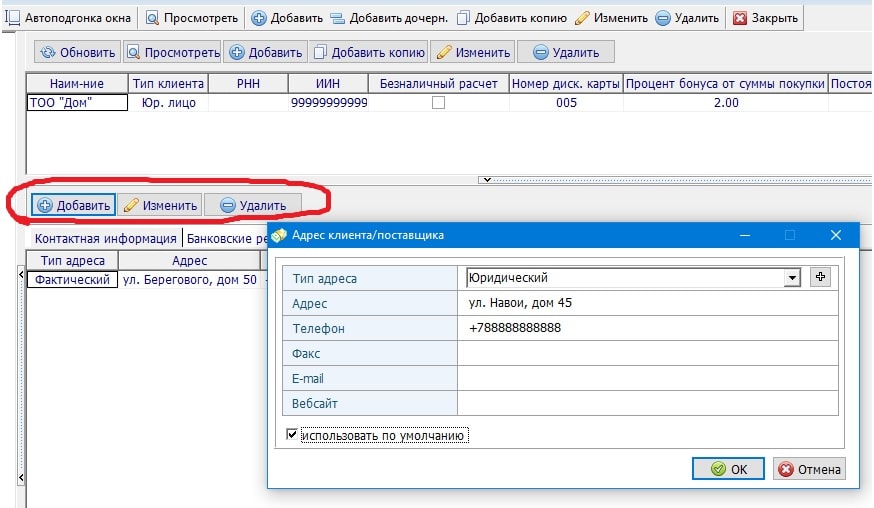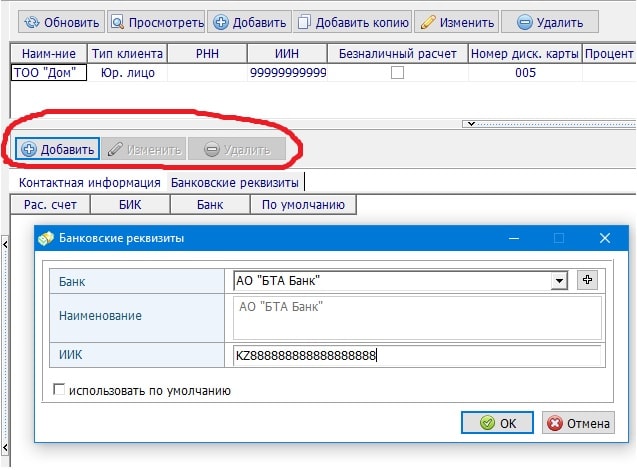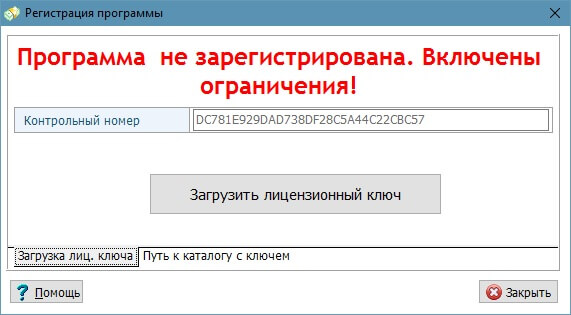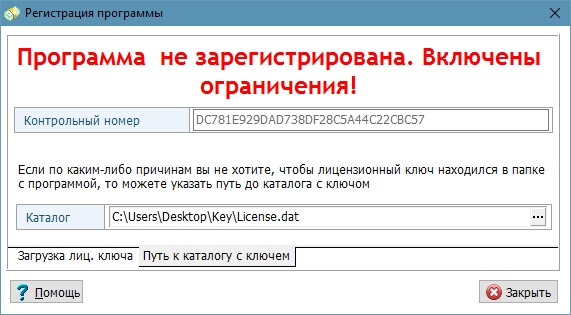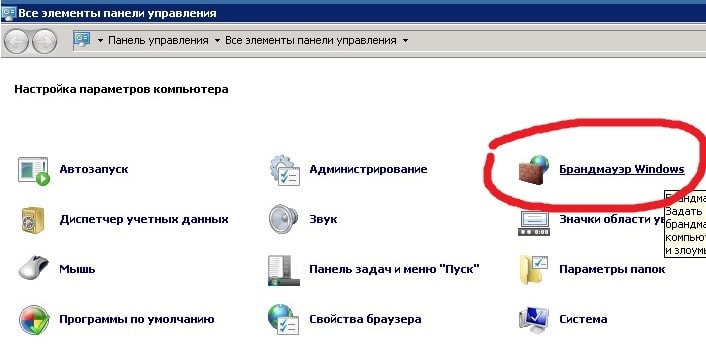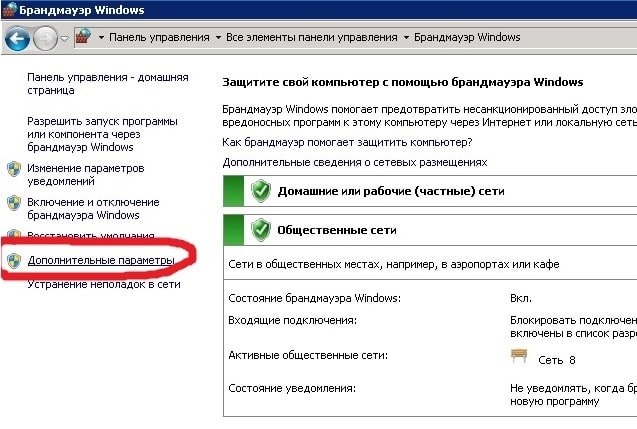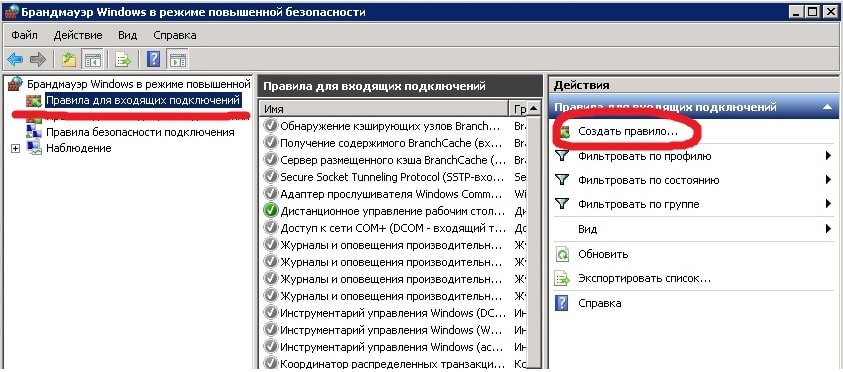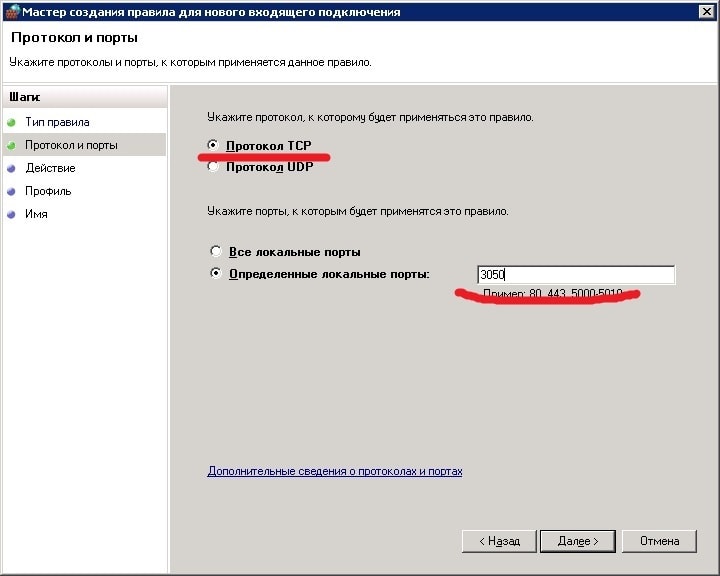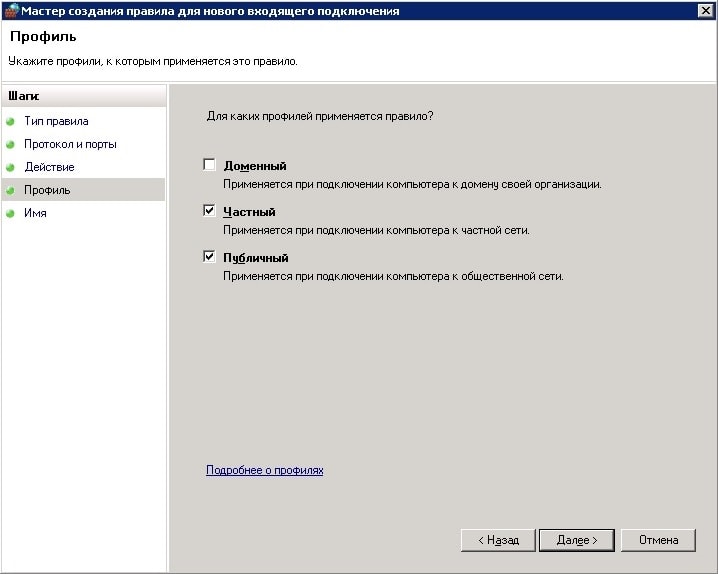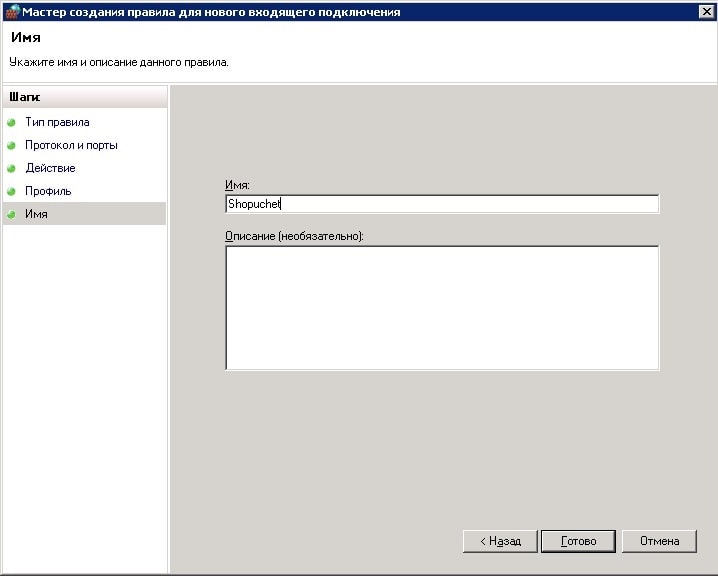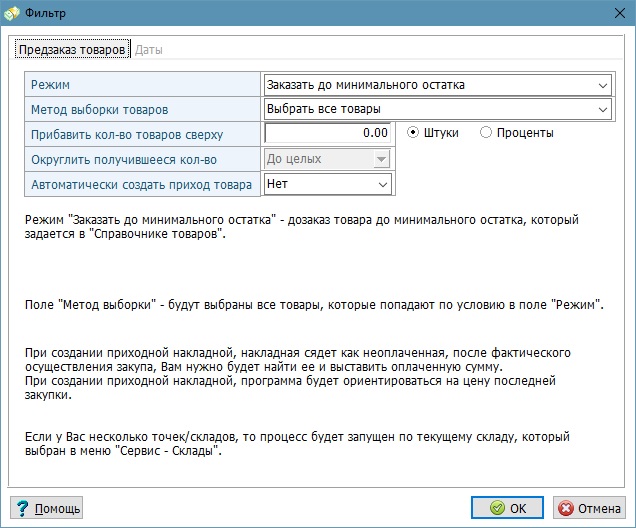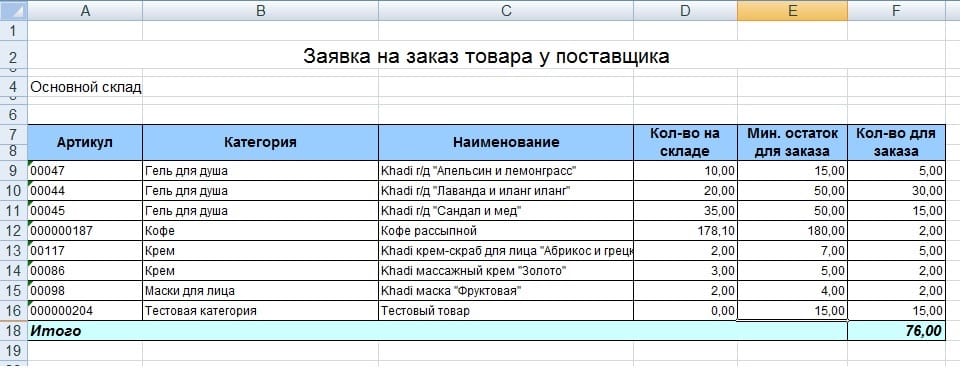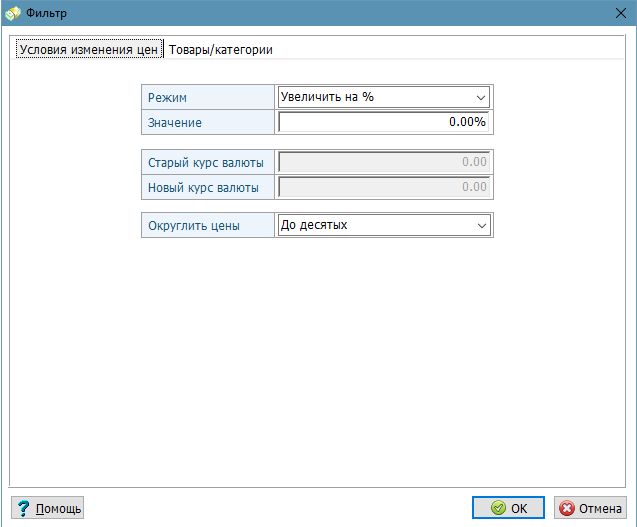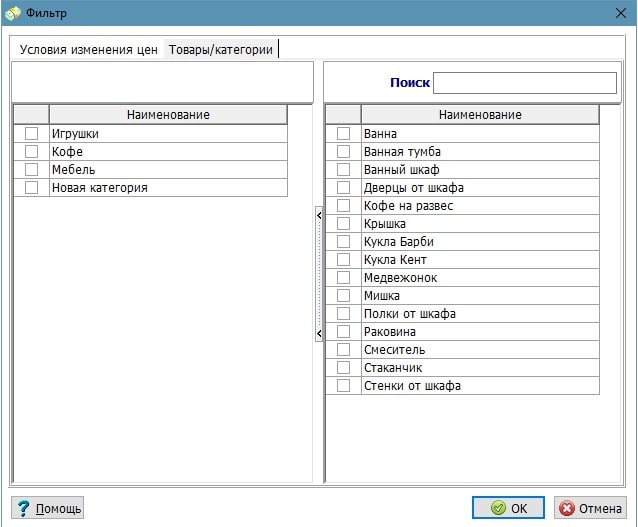Всем доброго дня, друзья! Сегодня мы поговорим о том, как вести прайс-лист ваших товаров в программе учета.
Делается это в «Справочнике товаров». В данном справочнике хранится Ваш номенклатурный лист товаров. Справочник позволяет добавлять, изменять и удалять товары, а также разбивать их на категории и подкатегории.
Добавление/редактирование товара.
Добавить товар можно тремя способами:
1) вручную, о чем речь пойдет ниже;
2) при помощи сканера штрихкода;
3) импортом из файла Excel, о чем написано в этой СТАТЬЕ;
Верхняя панель инструментов предназначена для создания/редактирования категорий товаров (выделена красной линией).
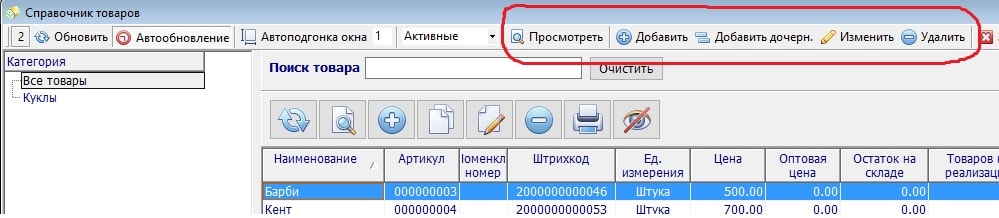
Для создания категории товара нажмите кнопку «Добавить» в верхней панели инструментов. К примеру, в нашем магазине товары разбиваются на три категории — мягкие игрушки, куклы и конструкторы.
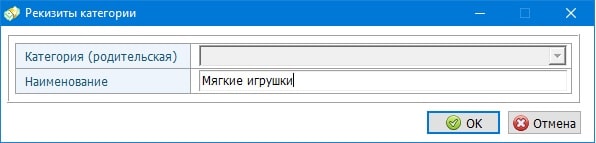
После нажатия на кнопку «ОК» новая категория «Мягкие игрушки» появится в левом окне. Таким же образом создается категория «Конструкторы».
Для добавления товара используется нижняя панель инструментов (выделена красной линией).
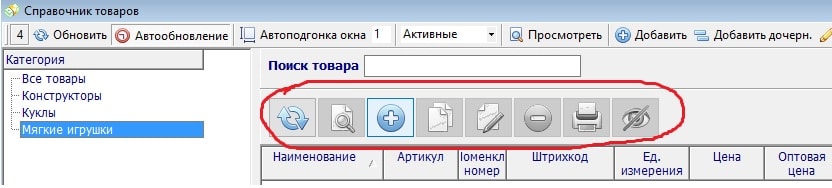
Для того, чтобы добавить товар, необходимо встать на необходимую категорию товаров и нажать кнопку «Добавить» либо клавишу INS.
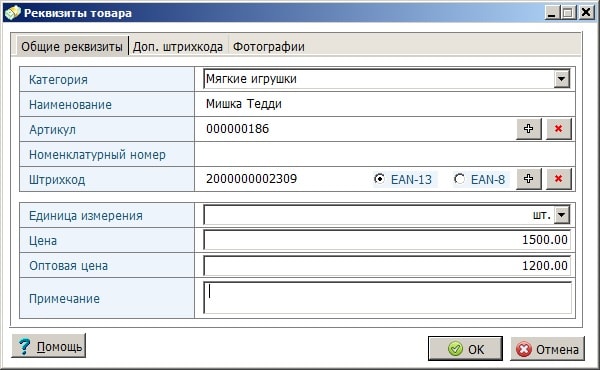
Артикул и штрихкод генерируются автоматически, при этом пользователь всегда имеет возможность вбить свои значения. А также кнопками с символом «+» сгенерировать новые значения. Штрихкод может быть в формате EAN-13 либо EAN-8, на усмотрение пользователя.
Поле «Оптовая цена» — цена, по которой товар отпускается оптовым клиентам.
Поле «Примечание» может использоваться для чего угодно, можно указать цвет, размер, упаковку или место хранения на складе.
Также у пользователя есть возможность одному товару назначить несколько штрихкодов, для этого нужно перейти на вкладку «Доп. штрихкода» и добавить/удалить штрихкода соответствующими кнопками.
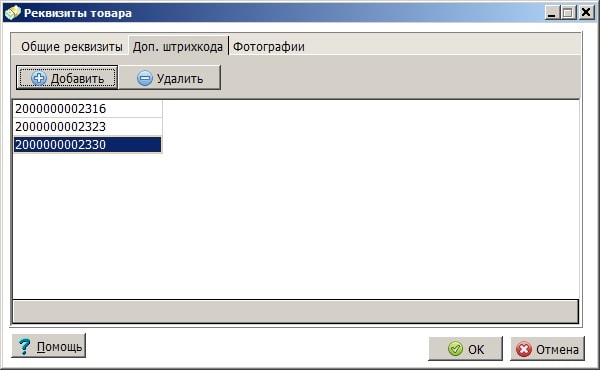
На третьей вкладке пользователь имеет возможность добавить фотографии товара. Количество фотографий неограничено. Единственная рекомендация — загружать картинки не более 600 килобайт, если загружать картинки большого размера, от 1 мегабайта и более, это создаст лишнюю нагрузку на базу данных. Ей придется обрабатывать большие объемы данных, что в конечном итоге скажется на производительности программы. Лучше уменьшить размер и в таком виде загрузить, уменьшить картинку можно в любом графическом редакторе. Поддерживаемые форматы файлов — JPEG, PNG и BMP.
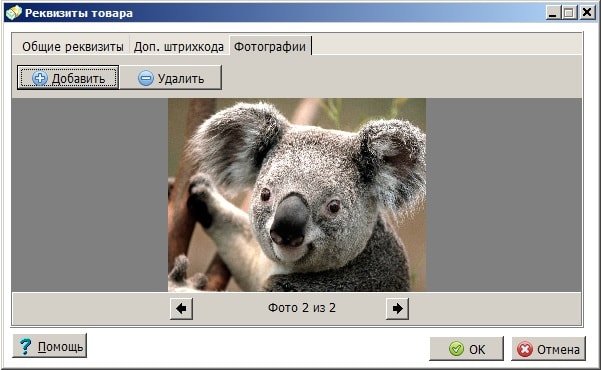
После заполнения всех полей нажмите кнопку «ОК».
Вы можете добавить копию товара, изменить его, удалить или распечатать этикетку на товар.
Режим «Магазин автозапчастей».
Если в настройках программы включен режим «Магазин автозапчастей», то в окне «Реквизиты товара» появляется дополнительная вкладка «Кросс-коды». На этой вкладке можно привязать к товару артикулы оригинальных запасных частей. Ограничений на количество кодов — нет. В дальнейшем данные кросскоды будут использоваться при поиске — вбивая в поле поиска артикул оригинальной запасной части, программа выдаст все товары, у которых данный артикул стоит в виде кросс-кода.
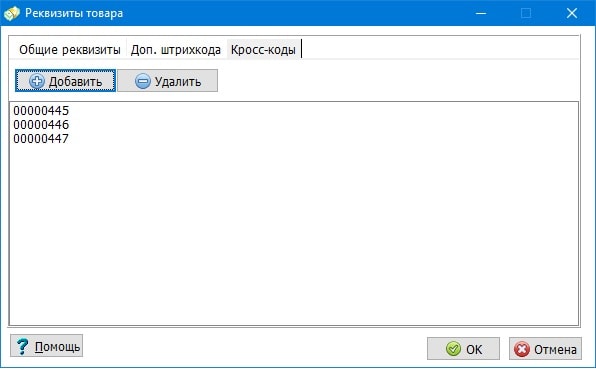
Удаление товара.
Товар либо категория удаляется при помощи кнопок «Удалить».
Но тут есть один важный НЮАНС — если товар когда-то участвовал в приходе либо продаже, то удалить его возможно только удалив соответствующую торговую операцию. Если определенным товаром вы более не торгуете, то для того, чтобы данный товар не «мозолил» вам глаза, и не выходил в прайс-листе, необходимо изменить ему признак активности. Для этого встаньте на необходимый товар и нажмите кнопку «Сделать товар неактивным» и товар исчезнет из поля зрения. Чтобы увидеть его, и в случае необходимости обратно «вернуть» в прайс-лист, выберите в фильтре пункт «Неактивные» и Вы увидите все неактивные товары. По умолчанию в справочнике отражаются только активные товары.

Поиск товара.
При помощи поля «Поиск товара» пользователь может легко найти нужный товар, если ассортимент товаров достаточно большой.
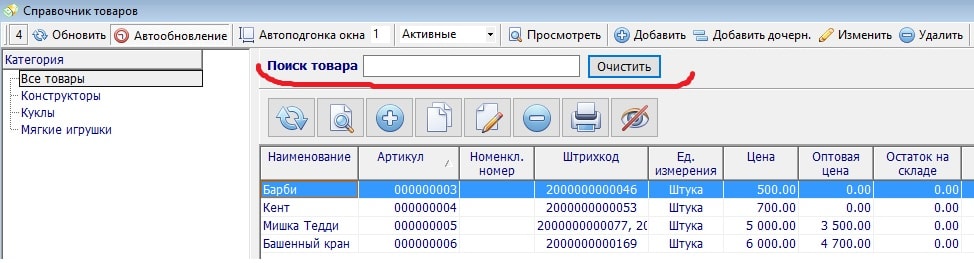
Поиск ведется по наименованию, артикулу, штрихкоду и номенклатурному номеру одновременно, и в той категории, на которой на данный момент находится пользователь. К примеру, если встать на категорию «Все товары» и ввести в поиск символы «046», то выйдет только одна запись «Барби», потому что такая комбинация есть только у нее в штрихкоде.

Если же ввести в поиск символ «3», то уже выйдет две записи, т.к. символ «3» есть у «Барби» в артикуле, и у «Кента» в штрихкоде.

Если ввести символ «Т», то выйдет «Кент» и «Мишка Тедди».
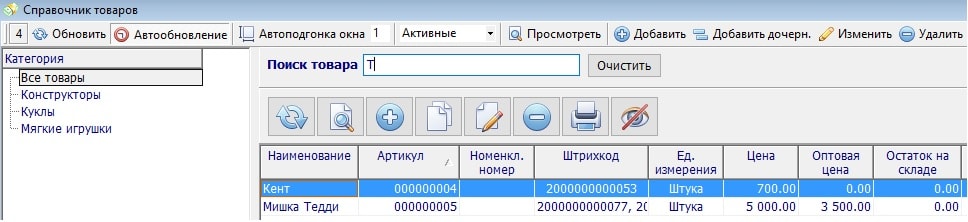
Режим «Магазин автозапчастей».
Если в настройках программы включен режим «Магазин автозапчастей», то в окне «Реквизиты товара» появляется дополнительная вкладка «Кросс-коды». На этой вкладке можно привязать к товару артикулы оригинальных запасных частей. Ограничений на количество кодов — нет. Теперь при поиске оригинальной запчасти по артикулу, программа выдаст все товары, у которых данный артикул стоит в виде кросс-кода, то есть дубликаты запасных частей.
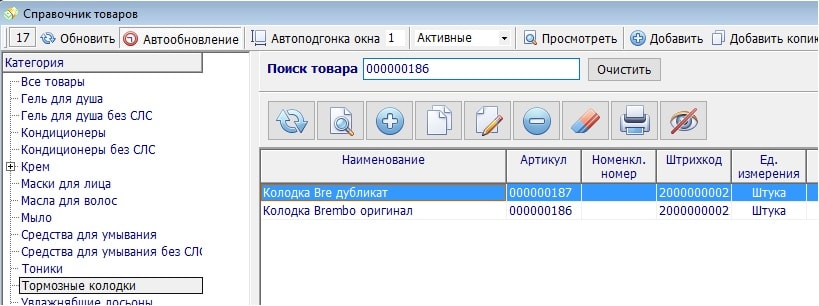
Составные товары.
Как добавить сложные и составные товары читайте здесь «Составные товары. Создание составных товаров и их продажа.».
Статья получилась немного длинной, но надеюсь она поможет вам навести порядок в вашем номенклатурном листе 🙂
Удачи и успехов вам в бизнесе!